![]()
更多详情,请参阅“设置指南”。
 10.16 [选择列表]设置指南
10.16 [选择列表]设置指南有关部件放置方法和地址、形状、颜色和标签设置方法等的详细信息,请参阅部件编辑题目。
 8.7.1 编辑部件
8.7.1 编辑部件
![]()
更多详情,请参阅“设置指南”。![]() 10.16 [选择列表]设置指南
10.16 [选择列表]设置指南
有关部件放置方法和地址、形状、颜色和标签设置方法等的详细信息,请参阅部件编辑题目。![]() 8.7.1 编辑部件
8.7.1 编辑部件
创建一个开关,用于将画面切换到注册画面号。
从[部件(P)]菜单中,选择[选择列表(E)]或点击![]() ,然后将部件放置在画面上。
,然后将部件放置在画面上。
双击放置的选择列表,打开设置对话框。
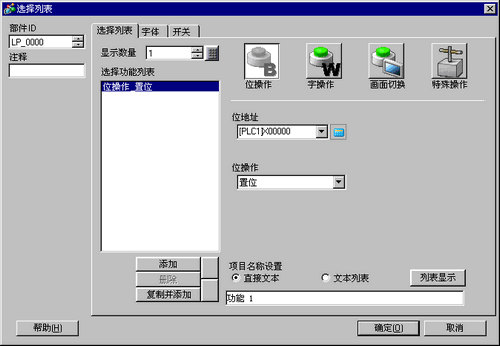
用[显示次数]设置将在列表中显示的项数。(例如: 3)
点击[画面切换]图标,从[画面切换列表]下拉菜单中选择[画面切换]。
在[画面号]中输入将显示画面的画面号。
在[项目名称设置]中输入要显示的项目名称。(例如:菜单画面)
点击[添加],选择[画面切换开关]。
对话框将显示画面切换设置,而且会将[画面切换]添加到 [选择功能列表]中。
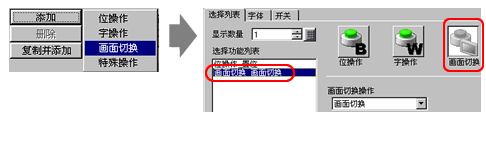
![]()
在选择功能列表中,选择并右击功能,然后选择[设为默认值(D)],可使该功能开关显示在列表的顶部。将频繁使用的功能开关置于列表顶部很有用处,因为这样可以省略通过触摸操作从列表中选择的步骤。
在[画面切换操作]下拉列表中选择[画面切换]。
在[画面号]中输入将显示画面的画面号。
在[项目名称设置]中输入要显示的项目名称。(例如:设置输入画面)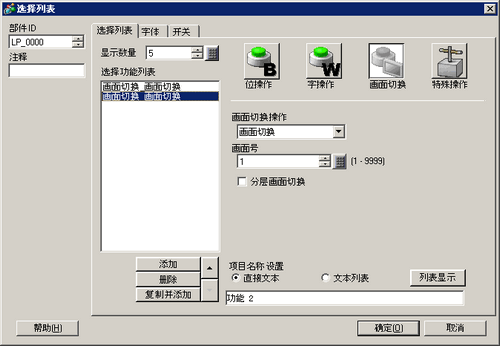
![]()
打开[字体设置],更改您输入的项目名称的字体类型、大小或颜色。
打开[开关]选项卡,选择[运行]、[向上移动]或[向下移动]复选框。
从[选择开关]列表中选择所需的开关,定义该开关的颜色、文本,然后点击[确定(O)]。
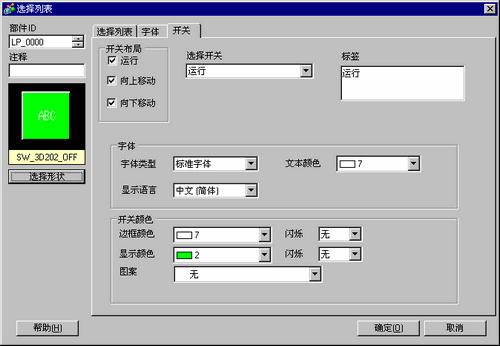
![]()
根据所选的形状,可能不能更改颜色。
选择开关后按下[F2]键,可以直接编辑标签文本。