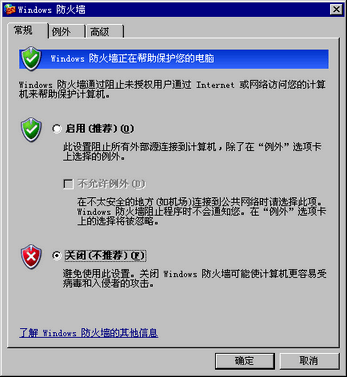有关管理员权限的更多信息,请参阅以下内容。.
 维护/故障排除手册 T.2.1.2 安装前,您是否使用管理员权限的帐户登录到Windows?
维护/故障排除手册 T.2.1.2 安装前,您是否使用管理员权限的帐户登录到Windows?
在准备安装GP远程打印服务器的PC上,需事先安装和设置FTP服务器。
要安装和设置FTP服务器,需要以管理员身份登录。

有关管理员权限的更多信息,请参阅以下内容。. 维护/故障排除手册 T.2.1.2 安装前,您是否使用管理员权限的帐户登录到Windows?
维护/故障排除手册 T.2.1.2 安装前,您是否使用管理员权限的帐户登录到Windows?
从[控制面板]上,选择[添加/删除程序],然后点击[添加/删除Windows组件]来显示[Windows组件向导]。

如果使用的是Windows® 2000,请选择[添加/删除程序],然后点击[添加/删除Windows组件]。
选择[Internet信息服务(IIS)]并点击[扩展]按钮。
选中[FTP(文件传输协议)服务]并按[确定]按钮。
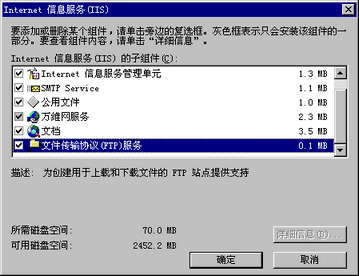
在[Windows组件向导]中按[下一步]进行安装。

可能需要Windows安装光盘。按指示插入光盘。
IIS FTP服务设置
从控制面板中打开[管理工具] - [Internet信息服务 ],并选择[ 默认FTP站点 ]。

如果未发现[默认FTP站点],就不能安装IIS FTP服务。参阅以下内容进行安装。 安装IIS FTP服务
安装IIS FTP服务
右击[默认FTP站点],打开[属性]。
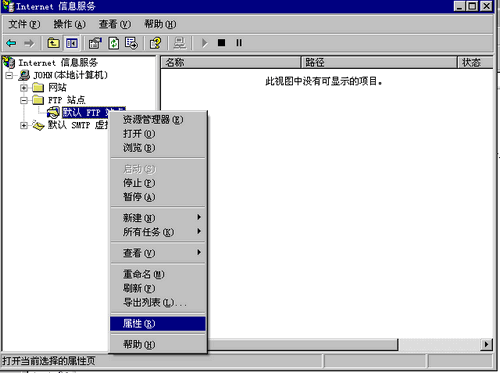
打开[FTP站点]选项卡,在[IP地址]栏输入计算机的IP地址。
(例如, [IP地址] 192.168.1.31)
打开[主目录]选项卡,勾选[读取]和[写入]复选框。
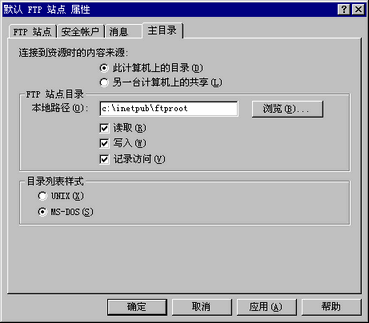
点击[确定],关闭[属性]。
右击[默认FTP站点],点击[开始]。
您需要为FTP登录准备一个用户帐户。也可以使用现有的本地用户。
本节介绍创建新的本地用户“FtpUser”的步骤。
从控制面板上选择[管理工具],然后双击[计算机管理]。
右击[本地用户和组]-[用户],打开[新用户]。
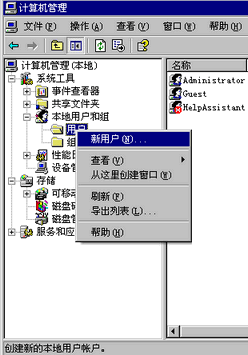
输入用户名和密码,创建新用户。清除[下次登录用户需要更改密码]复选框。
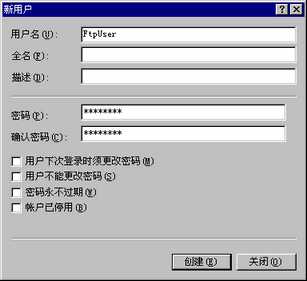
检查FTP服务器的运行
要检查运行情况,请在连接到服务器的计算机上执行检查。
从Windows任务栏上点击“开始”按钮,选择[程序],[附件],然后选择[命令提示符]。
在命令提示符中输入“ftp”、空格和FTP服务器的IP地址(在本例中是“192.168.1.31”) ,然后按回车键。

输入FTP登录用户的用户名(在本例中是“FtpUser”)和密码。输入密码时,光标不移动。
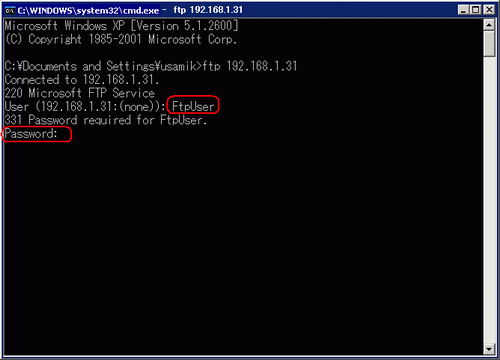
如果出现[230 User FtpUser logged in]消息,操作成功。
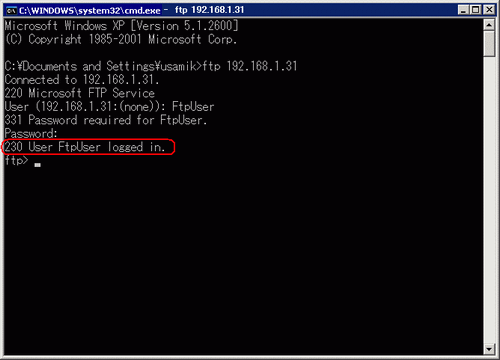

如果使用的是® XP,且不能正常登录,请确认防火墙是否关闭。关闭防火墙,然后再试。