![]()
更多详情,请参阅“设置指南”。
 15.6.2 键盘画面]设置指南
15.6.2 键盘画面]设置指南
 15.6.1.2 键盘画面
15.6.1.2 键盘画面
 14.11 数据显示器设置指南
14.11 数据显示器设置指南有关部件放置方法和地址、形状、颜色和标签设置方法等的详细信息,请参阅部件编辑题目。
 8.7.1 编辑部件
8.7.1 编辑部件
![]()
更多详情,请参阅“设置指南”。![]() 15.6.2 键盘画面]设置指南
15.6.2 键盘画面]设置指南
![]() 15.6.1.2 键盘画面
15.6.1.2 键盘画面
![]() 14.11 数据显示器设置指南
14.11 数据显示器设置指南
有关部件放置方法和地址、形状、颜色和标签设置方法等的详细信息,请参阅部件编辑题目。![]() 8.7.1 编辑部件
8.7.1 编辑部件
从[画面(S)]菜单中选择[新建画面(N)]或点击![]() ,打开[新建画面]对话框。
,打开[新建画面]对话框。
从[画面类型]中选择[键盘画面]。设置[画面号]和[标题],点击[新建]。(例如,[画面号]为1,[标题]为test)
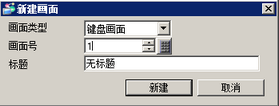
显示键盘画面。
从[查看(V)]菜单中选择[包(P)]或点击![]() ,显示[包列表]对话框。
,显示[包列表]对话框。
![]()
当[从[部件(P)]菜单中选择[键盘(B)]时,将弹出[包]对话框,也可以从其中选择。
选择包含您想使用的键盘的包名称(例如,DEC键盘),点击[打开],将弹出[包]对话框。
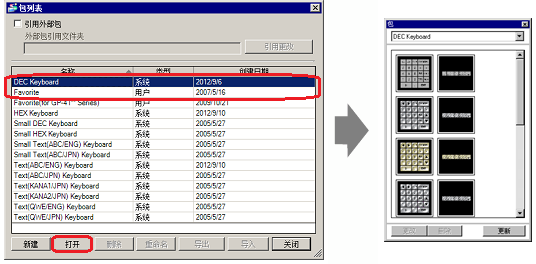
选择需要使用的键盘,将它放置在键盘画面上。
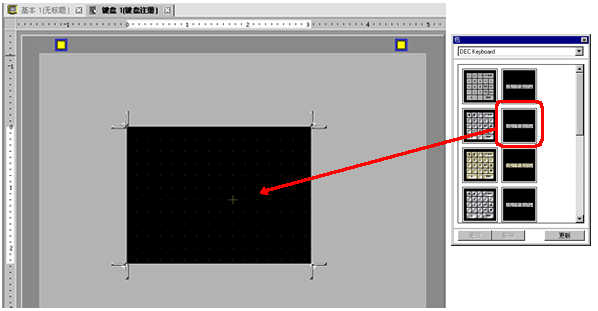
调整清除区的大小。
拖动画面四个角上的大小调整句柄,更改画面大小。
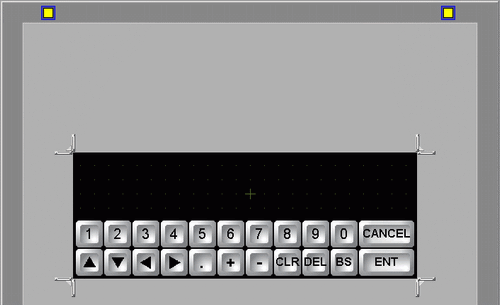
![]()
[清除区]是覆盖和隐藏以前显示的键盘的区域。![]() 15.6.2 键盘画面设置指南
15.6.2 键盘画面设置指南
根据需要自定义键盘,如修改键布局和尺寸。
在自定义键盘上放置一个输入显示部件。从[部件(P)]菜单中选择[数据显示器(D)],然后选择[输入显示(I)],将它放置在画面上。
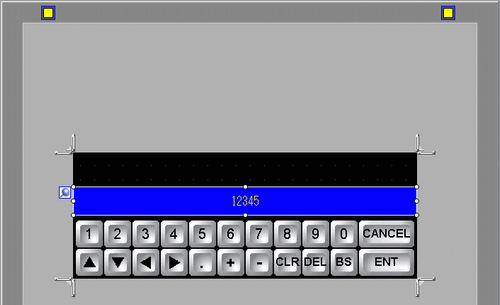
![]()
一个画面只能放置一个输入显示部件。放置第二个时将显示错误消息。
双击放置的输入显示部件,打开设置对话框。
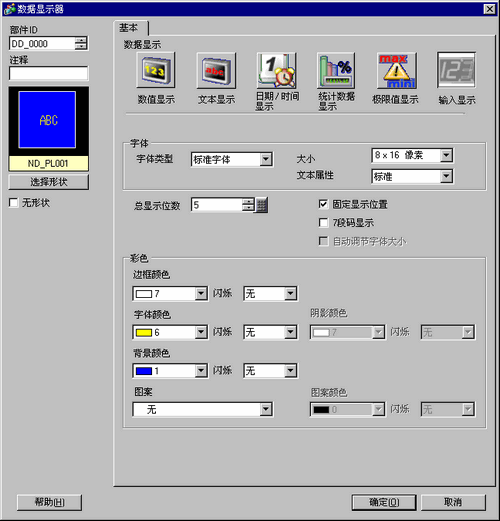
必要的话,设置输入显示部件的颜色和将显示的文本,然后点击[确定]。
在自定义键盘上放置一个极限值显示部件。从[部件(P)]菜单中选择[数据显示器(D)],然后选择[极限值显示(W)],将它放置在画面上。
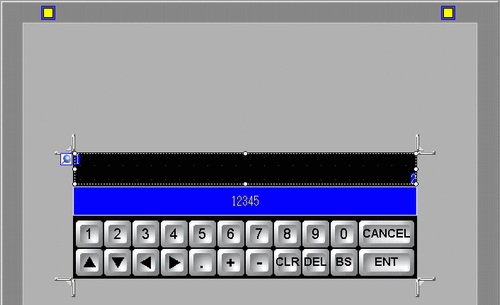
![]()
一个画面只能放置一个极限值显示部件。放置第二个时将显示错误消息。
双击放置的极限值显示部件,打开设置对话框。
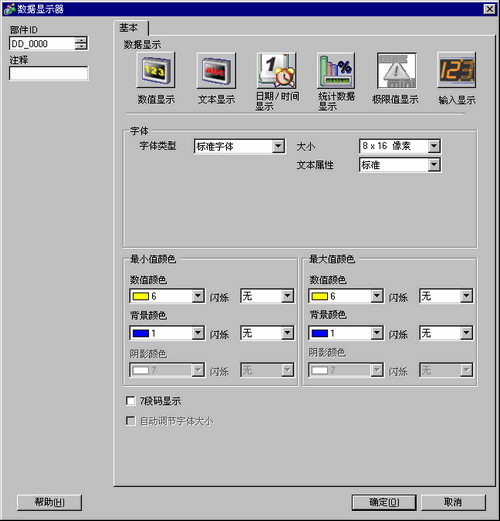
根据需要,设置极限值显示部件的颜色和将显示的文本,然后点击[确定]。
点击[基本1]选项卡,转到基本画面。
配置设置,使用“数据显示器”来调用自定义键盘。从[部件(P)]菜单中选择[数据显示器(D)],然后选择[数值显示(N)]或点击![]() 图标,将它放置在画面上。
图标,将它放置在画面上。
双击画面上放置的部件。将显示[数据显示器]对话框。
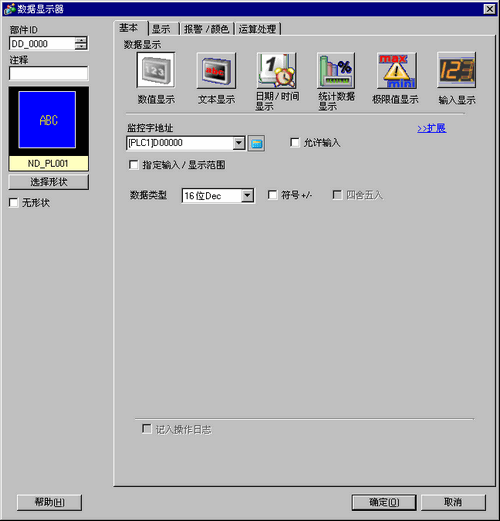
点击[选择形状],选择适当的形状。
在[监控字地址]中,设置将保存显示值的地址。
在[数据类型]下拉列表中设置要显示的数据类型。
勾选[允许输入]复选框。一旦勾选了[允许输入]复选框,[数据输入]选项卡就会出现,这样就可以输入数值数据。
点击[数据输入]选项卡,画面显示如下。勾选[启用弹出键盘]复选框。
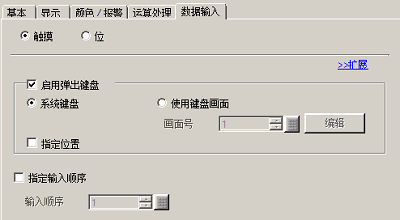
选择[使用键盘画面]选项,在[画面号]中定义键盘画面号。
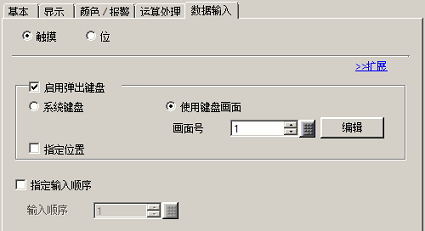
![]()
点击[编辑]按钮。打开[画面号]所指定的键盘画面。如果指定的画面号没有对应的键盘画面,将打开[新建画面]。
需要的话,在[颜色/报警]和[显示]选项卡上设置数据显示器的颜色和文本,然后点击[确定]。