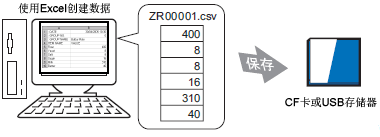
要用电子数据表创建配方,请首先在Microsoft Excel中创建一个电子数据表,将它保存为CSV文件,然后再将它保存到CF卡或USB存储器。
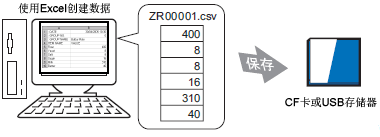
打开Microsoft Excel,在适当的位置输入“:DATE”、“:GROUP NO.”、“:GROUP NAME”、“ITEM NAME”和“VALUE”项目,并输入配方数据。
(人机界面根据参数传输数据:)
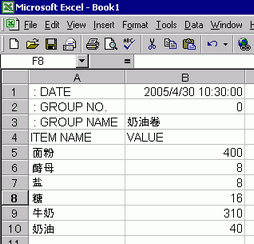
:DATE
输入数据创建日期。
:GROUP NO
输入将传输的条件编号。
:GROUP NAME
输入可选的条件名称。
ITEM NAME
您可以根据需要在“项目名称”字段以下的区域中输入注释或附加信息。标题中不要使用逗号或圆点。可能无法正确读取。
VALUE
您可以在“VALUE”以下的区域中输入任何其他信息。
![]()
只有数据部分会通过“传输CSV数据”传输到控制器。根据需要输入条件编号、条件名称和注释。传输数据时,无论条件编号和条件名称如何,都会根据[传输CSV数据(条件)(T)]中的设置条件传输数据。您可以从[通用设置(R)]下的[配方设置(R)]访问它们。
当一行中有两个或多个逗号时,第二个逗号后的数据将不被读取。
将文件保存至CF卡或USB存储器。
在CF卡或USB存储器[文件]文件夹中指定保存文件的目标。
为该文件选择"CSV"。将文件名设置为“ZR*****.csv”,其中*****是一个从00000到65535的5位数字的文件编号。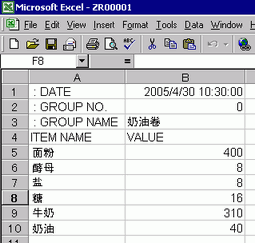
配方创建完毕。
如果您的计算机没有CF卡驱动程序,请设置CF卡文件夹并保存。用画面传输可将CF文件夹中的数据传输到人机界面的CF卡上。
![]()
要在GP-Pro EX中选择CF卡文件夹,请在[工程(F)]菜单中指向[信息(I)],并选择[目标文件夹(C)]。![]() 5.7.2 步骤 - 浏览工程信息/目标文件夹设置
5.7.2 步骤 - 浏览工程信息/目标文件夹设置
用Microsoft Excel编辑从控制器/PLC传输到CF卡或USB存储器的数据
您可以用Microsoft Excel编辑并保存从控制器/PLC传输到CF卡或USB存储器的数据。当在Microsoft Excel中打开CSV文件时,会显示如下内容:
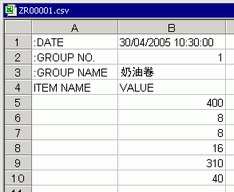
:DATE
记录文件保存至CF卡或USB存储器的日期。日期用4位年份记录。例如:
:GROUP NO
显示条件设置中的条件编号。
:GROUP NAME
显示条件设置中的条件名称。
ITEM NAME
该项目下的区域空白。
VALUE
该项目下的区域包含传输的数据。