![]()
要执行下述步骤,必须连接互联网。
服务器计算机设置
当在服务器PC上运行Windows Server 2003时,可以将它作为终端服务器,允许用户从多台人机界面登录。
终端服务器设置
![]()
要执行下述步骤,必须连接互联网。
从Windows任务栏中点击[开始],然后点击[控制面板]。
双击[添加或删除程序],打开[添加或删除程序]对话框。
点击[添加/删除Windows组件],勾选[终端服务器]和[终端服务器授权]复选框,然后点击[下一步]。
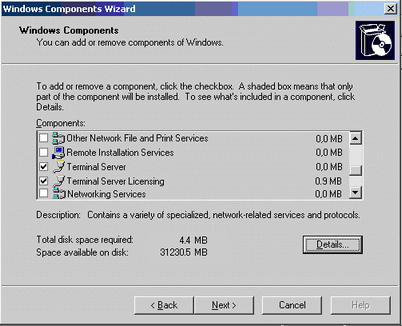
开始安装。
在完成安装后,将显示[Terminal Server License],程序启动。
在如下对话框中,选择一个服务器名称进行注册,右击菜单,然后选择[Activate Server]。
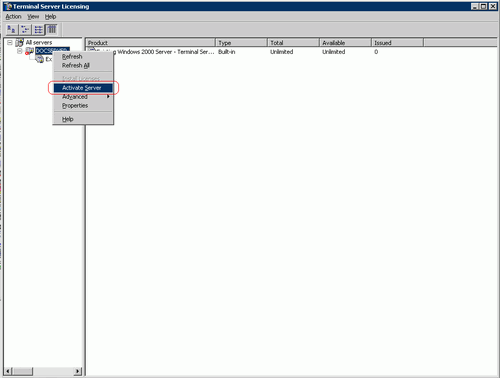
![]()
激活期间,还要求设置客户端授权。请事先准备如下授权:
Windows Server 客户端访问授权 (CAL)
Microsoft Windows Server OPEN企业用户CAL
Microsoft Windows Server OPEN企业设备CAL
终端服务客户端访问授权(TS CAL)
Microsoft Windows Server 2003终端服务CAL OPEN企业用户CAL
Microsoft Windows Server 2003终端服务CAL OPEN企业设备CAL
OpenSSL设置
从如下网址中把最新的"Win32OpenSSL"下载到服务器计算机的任意位置:
http://www.shininglightpro.com/products/Win32OpenSSL.html
![]()
该URL到2013年7月前有效。然而,网站的URL和内容可能发生更改,恕不另行通知。
尽管已经在“Win32OpenSSL”上进行了操作检查,但仍不能保证在所有环境中的操作。请在准备使用的环境中测试“Win32OpenSSL”操作。
双击已下载的文件,开始安装。指定安装位置。
rdp2vnc设置
从安装光盘的以下根文件夹中复制“rdp2vnc.exe”文件,并将它粘贴到服务器计算机上的相应文件夹中。
\RPA\rdp2vnc\rdp2vnc.exe
双击服务器计算机上的“rdp2vnc.exe”来解压该文件并创建“rdp2vnc”文件夹。
从“rdp2vnc”文件夹中,双击“installXP.bat”。
将启动“命令提示符”,并安装开始。
输入您正在其上安装程序的服务器计算机的名称。
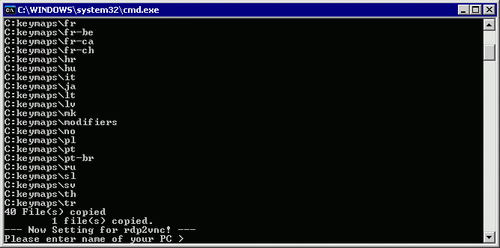
输入一个具有管理权限的用户名称,然后输入密码。
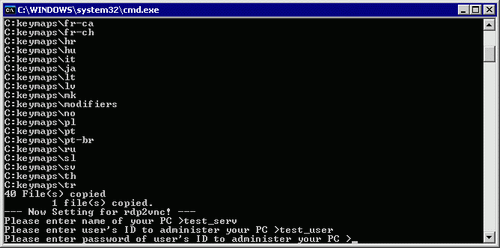
![]()
如果密码为空,安装将结束。请设置一个密码。
当安装完成时,按“回车”键,退出命令提示符。
在控制面板中,选择[管理工具]并双击[服务],查看是否已将“rdn2vnc Server”注册为服务。
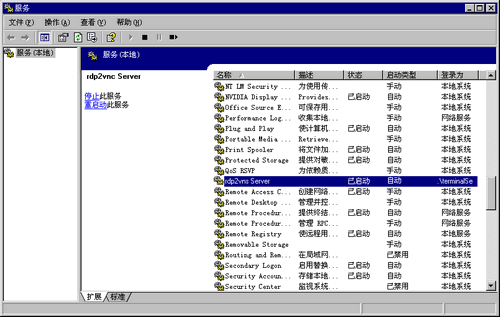
右击 "rdn2vnc Server",选择 [属性]。
点击[恢复]选项卡,如下每个项目都选择[重新启动服务] :[第一次失败]、[第二次失败]和[后续失败]。

![]()
当设置了[重新启动服务]时,服务将在rdn2vnc程序错误的情况下自动重启,使您可以从人机界面重新连接。
在[控制面板]中,双击[系统]。
在“系统属性”对话框,点击[远程]标签,选择[允许用户远程连接到此计算机]复选框。
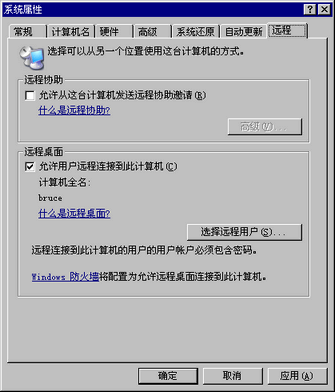
对于GP-Pro EX
双击[RPA窗口显示器],弹出对话框设置。
在[RPA 服务器地址]中,输入安装了rdp2vnc的服务器计算机的IP地址。在[端口]中输入“5923”,[密码]栏空白。
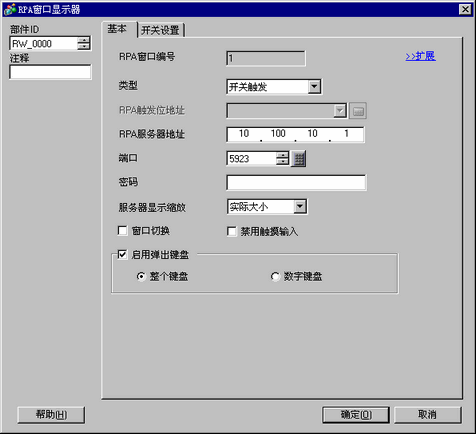
![]()
当连接到rdn2vnc时不进行密码验证。
选择[自动登录到终端服务器]复选框,并定义[用户名]和[密码]。
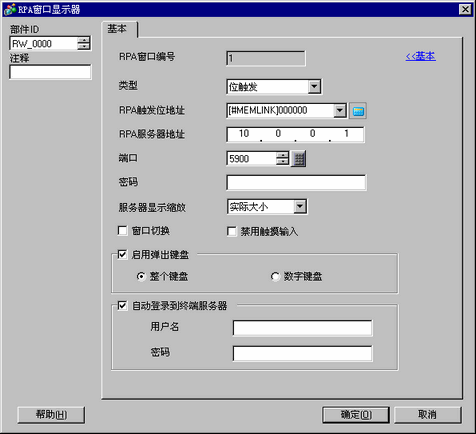
![]()
如果输入的用户名或密码不正确,将显示一条服务器登录失败的消息,但是连接不会断开。
在使用自动登录功能时,让应用程序在连接后立即显示登录画面。此外,设置一个快捷键来显示用户名[Alt+U]和密码[Alt+P]的输入框。
如果连接后没有立即出现登录画面,可能发生了意外错误。
例如, 如果您的应用程序在连接后没有进入登录画面且应用程序仍在运行,当按快捷键[Alt+U]和[Alt+P]时,它们会运行为它们分配的功能并填写用户名和密码。
点击[确定]。
传输工程文件至人机界面。