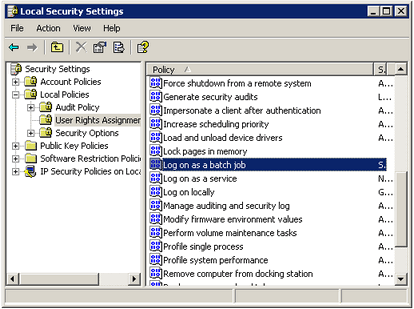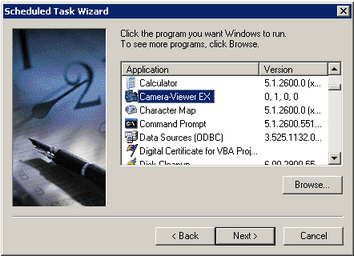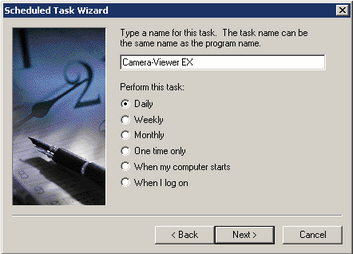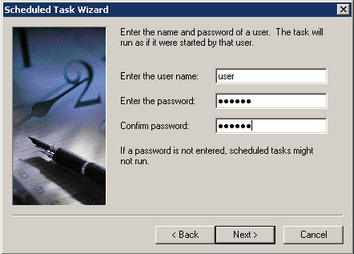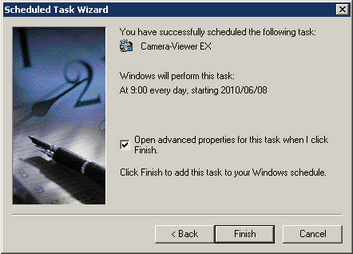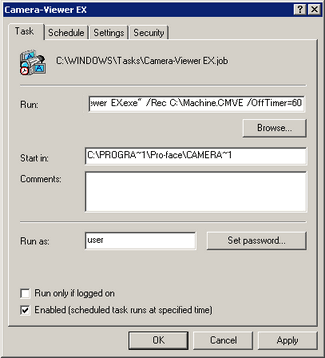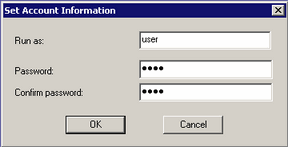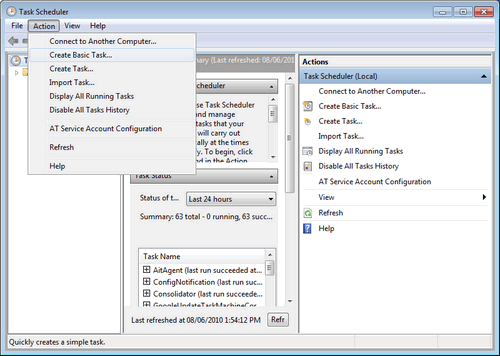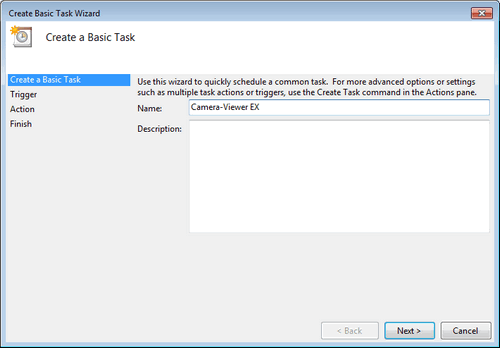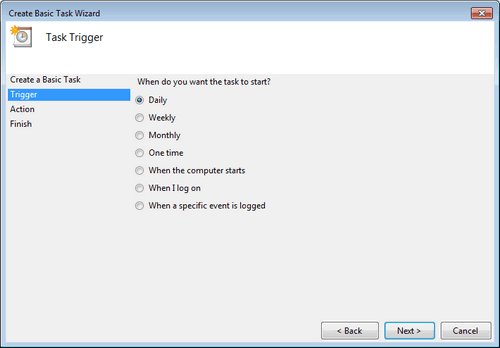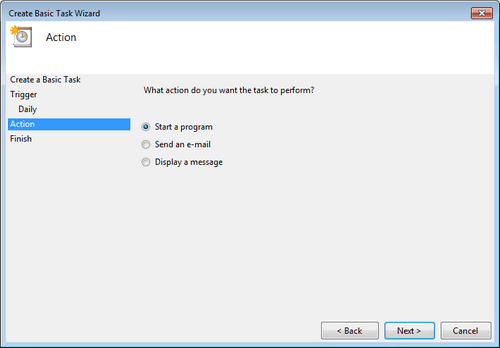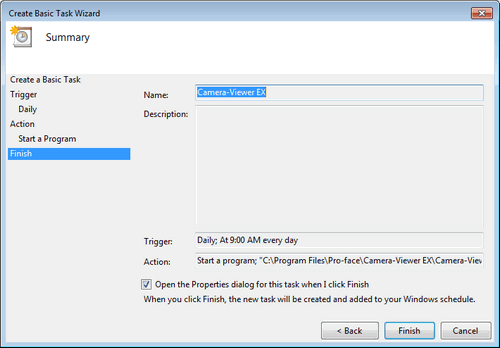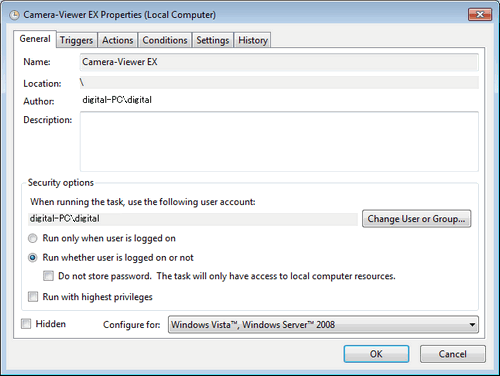To run scheduled video recordings without having to remain logged into the computer, you need to set up the video recording with the [Log on as a batch job] policy for the user.
From the [Local Security Settings] window, select [Local Policies], and from the [User Right Assignment] list select the [Log on as a batch job] policy.
To open the [Local Security Settings] window, from the [Control Panel] double click first [Administrative Tools], and then [Local Security Policy].